VAIO Duo 11にUbuntu 13.10をインストールメモ
最近Ubuntuをまったく触っていなかったのと、FirefoxOSのビルド環境用に欲しかったのもあってソニーのVAIO Duo 11にUbuntu13.10をインストールしたのでメモ。
SSDの要領が128GBなのとデュアルブートにした際にどちらかのOSはほとんど使うことがなくなってしまうのでUbuntuのみをインストールすることにしました。
リカバリメディア作成
SSD内をすべて削除するため、VAIO Careからリカバリメディアを作成します。
作成するにあたって17GB以上の要領が必要であります。最近は32GBでも2000円くらいで買えるのでAmazonにてUSB3.0にも対応しているUSBを買い、リカバリメディアを作成。

- 出版社/メーカー: トランセンド・ジャパン
- メディア: Personal Computers
- 購入: 10人 クリック: 10回
- この商品を含むブログを見る
USBからUbuntuのインストール
USBインストーラ作成
Ubuntuは13.10の日本語RemixをUSBメモリからインストールすることにしました。
ダウンロードはUbuntu Japanese Teamからダウンロード。
USBメモリにインストーラを作成するのには公式サイトに方法が載っています。
How to create a bootable USB stick on Windows
上記サイトの「Download Pen Drive Linux's USB Installer」からアプリをダウンロードして作成します。
ちなみにUSBメモリの容量は4GBあれば十分です。
インストール
VAIO Duo 11を一度シャットダウンして、「ASSIST」ボタンを押して「VAIO Care|レスキューモード」を起動し「USBメモリーやディスクから起動」を選択します。あとはUbuntuのインストーラが立ち上がるので画面にしたがってインストールするだけでした。
インストール後
インストールが完了したあと再起動してインストールできたUbuntuを立ち上がる予定なのですが電源オン時に「Secure Boot Failed」「Operating System is invalid.」と表示されて起動できませんでした。調べたところBIOSのSecure BootがEnabledになっている場合に発生するようなので一旦電源を落とし、「ASSIST」ボタンから「レスキューモード」を起動してBIOS設定に移動します。
BIOS設定の「Security」からSecure BootをDisabledに変更して再起動。すると問題なくUbuntuが立ち上がるようになります。
使用感
簡単な使用感です。
Wi-Fi
問題なく使えています。
ディスプレイ
解像度もFullHD(1920x1080)で認識されています。また、タッチパネルに関しても問題なく使用できています。右クリックの方法がわからないので今後調べてみます。
トラックポインタ
トラックポイントも問題なく動いています。使いづらさはもともとなので特に思ったことはありませんでした。
だらだら書きましたが特に問題なく使えているってことになります。ただし、まだ全然使っていない状態ではあるので今後問題が発生する可能性もありますがとりあえずは問題なしということで。
今更ながらFirefox OSのPeakを購入
タイトル通り今更ですがFirefox OSのPeakを購入したので自分用にメモ。

KDDI、Firefox OS搭載スマホを2014年度に発売目指す - ギークに響くものに
auが2014年度にもFirefox OSの端末を発売するというニュースもありそろそろ勉強しようかなということでモチベーションを上げるためにも実機を購入しようと思い、今回今更ではあるのですがgeeksphoneのPeakを購入しました。
実はZTE Openも購入したですが、動作がもっさりすぎるのとなぜか2日くらいすると画面が真っ白になり当分電源を入れずに置いておかないと元に戻らないということがあるので使い物になりませんでした。修理に出そうかとも考えましたがこのあたりが海外から購入する際に面倒なところでやめてしまいました。一万円以下で購入できていいのですが残念でした。
Peakを購入する際に、geeksphoneの公式から購入しようと思ったのですが見当たらなかったので、eBayにて中古を136ユーロで購入。新品でも149ユーロなのでまったく安くはないのですが3ヶ月仕様とのことと購入先がなかったので仕方がありません。
送料が30ユーロでしたので合計166ユーロで24,000円弱となりました。
2月1日に注文して、3日にスペインから発送され9日に到着しました。思っていたより結構速かったです。
到着した時点ではFirefoxOSのバージョンは1.2で、公式でバージョン1.3が出ていたので1.3に入れ替えました。何故かMacでfastbootが使用できなかったのでWIndowsのデスクトップパソコンにAndroidSDKをインストールしてWIndowsからバージョンアップしました。
ROMはこちらのhttp://forum.geeksphone.com/index.php?board=51.0からダウンロードできます。
日本語には対応していないので対応したい場合は自分でソースコードからビルドするしかないようです。昔、GalaxyS2に日本語版のFirefoxOSをインストールしたことあるのでまた頑張ってインストールしようとは考えています。オープンソースのOSはこのあたりが面白くていいですね。
Peakのスペックは以下になります。
| CPU | Snapdragon S4 MSM8225 1.2GHzデュアルコアプロセッサ |
| ディスプレイ | 4.3インチqHD |
| RAM | 512MB |
| ROM | 4GB |
| Wi-Fi | b/g/n |
| Bluetooth | v2.1+EDR |
| 2G・3G | GSM/GPRS/EDGE、 WCDMA/HSPA(900/1900/2100MHz) |
| センサー | Light & Prox. Sensor, G-Sensor, GPS |
| リアカメラ | 800万画素 |
| フロントカメラ | 200万画素 |
| 外部 | micro-SD対応 |
| バッテリー | 1,800mA |
さて、実際の動作については最近のAndroidやiPhone5Sを普段から使っているのですが、やはりかなりもっさりと感じてしまいますが、スペック自体が違いすぎるので仕方ありませんね。ZTE Openに比べるとかなり快適に動作するのでよしとします。
これを使って今後ちょっとFirefoxOSのアプリの勉強でもしようと思います。
Lenovo Miix 2を1ヶ月半使ってみた感想
昨年末に購入したLenovo Miix 2を年末年始の帰省と普段軽く使っているのでそれの感想を残します。
帰省時のメインとして
いつも帰省するときにはMacBookPro13Retinaを持って帰っているのですが、特にコードを書くなどの行動はせずブラウジングメインだったので今回はMiix 2を持って帰って使ってみました。
一応キーボードが必要になった場合にと考えてBUFFALOのBluetoothキーボードを購入して持って帰りました。

iBUFFALO Bluetooth 3.0対応 コンパクトキーボード ブラック BSKBB22BK
- 出版社/メーカー: バッファロー
- 発売日: 2013/10/11
- メディア: Personal Computers
- この商品を含むブログ (1件) を見る
余談になりますがこのキーボードはエンターが小さいなどの配列に多少問題があるのですが、キーボード自体はコンパクトな割にたわみなどもなくキーピッチも19mmでかなり打ちやすい印象でした。
さて、Miix2をメインに使ってみての感想は、「すごいおしくて残念」って感じでした。8インチでWindows 8.1がフルで使えるのは素晴らしいです。Flashが使えるのでYoutubeやニコニコ動画もアプリでなくブラウザ内で完結するのはAndroidタブレットやiPadではない便利なところです。しかし、これは普通のWindowsということで仕方ないのでしょうが全体的にとにかくタッチで誤爆が多く、マウスも持って帰ればよかったと思うほどでした。ブラウザだけでもピンチアウトで拡大表示を実装してくれたらなーと思いました。
実際の動作に関しては少しもたつく場面もあるのですが全体的に問題なく動作します。普通にブラウジングやメモ、MSOfficeを使う場合は特に熱を持つわけでもなくよく出来ています。
また、充電がmicro-USBからの充電でスマートフォンを充電するための充電器やモバイルバッテリーで充電できるのはかなり大きく、荷物が減って助かりました。
充電も公称10時間を謳っているだけあって7時間くらいは使えている印象はありました。
普段使いとして
普段の使い方としては主にNAS内の動画や音楽の再生、Youtubeの閲覧に使っています。
机の上にタブレットスタンドを使って立てかけてBluetoothで、キーボード・マウス・スピーカーを繋いで使っていますが、結構快適です。
普段の何気ない動作などは普通に画面をタッチすることで問題ないのですが、ブラウジングやちょっと細かい場合、キーボードを使う場合はマウスを使うようにするとかなり便利でした。
スピーカーもBluetoothで接続しているので本体がモノラルスピーカーでも問題ありません。
NAS内の動画に関してもVLC media playerを使ってFullHDの動画も問題なく閲覧可能です。
ここでの個人的な感想としては、普通にタブレットとして使う場面はほとんどなく、卓上にキーボードを広げた状態で常に置いておくスペースがないために使っているのではないかなと思ってしまいますが、これはこれで便利です。
最後に普段使いで使用している機器はキーボードを除き以下では動作確認できています。この端末以外でもなかなか便利ですよ。

レノボ・ジャパン ThinkPad Bluetooth レーザー・マウス 0A36407
- 出版社/メーカー: Lenovo
- 発売日: 2012/06/26
- メディア: Personal Computers
- この商品を含むブログを見る

【日本正規代理店品】Jawbone JAMBOX ワイヤレス Bluetooth ポータブルスピーカー レッドドット ALP-JAM2-RD
- 出版社/メーカー: Jawbone
- 発売日: 2012/11/03
- メディア: エレクトロニクス
- 購入: 1人 クリック: 1回
- この商品を含むブログを見る
Lenovo Miix 2 8を軽くレビュー
今年最後のガジェットということでLenovoの「Miix 2 8」を購入して、少し触ってみたのでレビューを簡単に書きます。
ちなみに購入したのは64GB版の方にしました。

Lenovo IdeaPad Miix2 8 (Atom Z3740/64GB/2GB/Win8.1/8型HD IPS/ブラック/Office H&B 2013) 59399891
- 出版社/メーカー: Lenovo
- 発売日: 2013/12/06
- メディア: Personal Computers
- この商品を含むブログ (9件) を見る
Miix 2 8を買ったきっかけとしてはとりあえず評判のいい新型Atomを試してみたかったのと今年の夏に発売されたAcerの「Iconia W3」との比較をしてみたいということがあったからです。
この冬に4社から8インチWIndows8.1タブレットが発売されますがその中でもLenovoを選んだ理由としては約350gという軽さから選択しました。
iPad mini Retinaと20グラムくらいしか変わりません。実際iPad mini Retinaと比較しても少し重いのかなと思うくらいでほとんど違いを感じません。Iconia W3が約500グラムくらいあり片手で使い続けるのには少し重たいと思っていたのですがMiix 2では問題なさそうです。残念ながらIconia W3は売れるうちにと思って少し前に売ってしまったので実際に比較できていませんが。
ディスプレイ
解像度は1280x800とAndroidやiPadなどの最近のタブレットから考えると高くありませんがWindowsのデスクトップを使うのとGPUの性能を考えるとちょうどいいくらいではないかと考えられます。
実際今のところ不便に感じる部分はありませんでした。
といいますか、Windowsのデスクトップがマウスなどを使う前提なので閉じるボタンなどで微妙に誤爆するときがあります。これは仕方ないことなんでしょうが。
視野なども広く、Iconia W3の時に感じたディスプレイがひどすぎるといったこともなく満足しています。
スピーカー
スピーカーは一箇所で音に関しては音楽を聞いたり動画を見たりするのでなければどっちでもいいかなッて感じです。
実際iPad mini RetinaやNexus 7でも音は微妙なのでそんなに問題ありません。
きちんと音を聞きたいときはスピーカーに繋ぐなりイヤホンやヘッドホンを使うので。
操作性
基本的にサクサク動き、Iconia W3では微妙に動作が重たいと感じることのあったデスクトップでも軽快に動いています。
まだまだ、重たいアプリなどは動かしていないのですが、ブラウザを使う場合やVLCプレイヤーで動画をみる場合にまったく問題なく使えています。
ブラウザに関しましてもニコニコ動画も問題なく閲覧でき数年前のCore2Duoより快適ではないかと思うくらいです。
メモリが2GBしかないのでどうかなとも思っていましたが、そもそもこのタブレットにそこまでメモリを使うアプリを複数動作されるかというとそれはなさそうなので問題なさそうです。ブラウザのタブを大量に開く場合は不安ですので多いことに越したことはないのですが。
文字の入力もソフトウェアキーボードも慣れればブラウザで使うなどの文にはそこまで苦にならなくなってきました。少し長めの文章を打ちたい場合はBluetoothキーボードで解決しますし。
外部入力
外部入力はイヤホンジャックとmicroUSB、microSDのみといったシンプルなものになっています。
充電もmicroUSBから行います。これはかなり便利で余計な充電器を持ち歩く必要がないのはうれしいです。しかし、充電しながらUSB接続の外部機器を使うことができないといったこともあり一長一短であると感じました。外部は基本的にBluetooth接続がよさそうです。
不満点があるとすれば正直microHDMIは欲しかったなと感じました。冬発売の8インチタブレットでmicroHDMIが搭載されているのはIconia W4だけだったのでここは悩みました。しかし350グラムという軽さからこちらを選択しましたので仕方がないと諦めもつきます。
バッテリー
まだ、外出時にバリバリ使うということはしていないのですが、一日外に持っていって相間にちょこちょこと触っている分では100%で外出して、帰宅時に60%くらい残っていたのでかなり優秀なのではないかと思いました。公称10時間というのは信じてよいのではないかと。
さいごに
まだ、到着して4日しかたっていないのでそこまで使えてはいないのですがIconia W3と比べると非常に優秀なのでないかと感じました。Iconia W3を買った時も小さなWindows機がここまで来たのだなと思っていたのですがたったの半年くらいで進化することに驚きました。
かなり進化したとはいえ、まだまだグラフィックなどは貧弱なのでゲームもしたいといった要望には厳しそうですが、WEBを見たりExcelやWordを使うくらいの要件であれば4万円くらいで買える実用的な ガジェットとしてはかなりよいです。文字が多少小さいなどが気にならないのであれば買いではないかと思えました。
毎年帰省の時にはノートパソコンを持って帰っていますが、どのくらい使えるのを試すために今年はこの端末とBluetoothキーボードを持ち帰って試そうと考えています。何か気付く点があればまた報告したいと思います。
iPad mini Retinaが届いた!
先日、iPad mini Retinaが届いたので非RetinaのiPad miniやNexus 7と比較しながらファーストインプレッションを書いてみます。
非Retina iPad miniとの比較
非Retina版のiPad miniとの違いはなんといってもRetinaディスプレイとCPU速度の違いです。
iPad RetinaからiPad miniに買い換えて一番の不満点はディスプレイの解像度が低くブラウザで表示したときにでもはっきりと文字の滲みが気になったのを覚えています。
そして、CPUもその当時から比べても旧世代のCPUでややもっさりしていましたが、今回は最新のCPUであるApple A7が搭載されていてもっさり感も解消されていると思います。
ただし、ディスプレイがRetinaになることでバッテリーの持ちが悪くなるのでバッテリーサイズが大きくなったことにより20グラム未満でありますが少し重たくなり、ほんの少し分厚くなりました。
重さはたったの20グラム未満なのですが持った感じで重たいと感じるレベルでしたが、これはすぐ慣れるんだろうなと思います。
バッテリーが大きくなったことで付属の充電器が変わりました。非Retina版はiPhoneなどと同じ1Aの充電器だったのですが、今回はiPadと同じ2.1Aに変更されました。
動画
こちらはNexus 7と比較です。
ソースはフルHDの動画でiPad miniは標準の動画プレイヤー、Nexus7はMX 動画プレーヤーを使用しました。
どちらも画面の明るさは最高状態にして観たところiPad miniのほうが少し明るく鮮やかな感じがしました。
とはいえ、どちらも綺麗でお互いの旧世代のディスプレイに比べると解像度もあがり動画を観るのに本当によくなりました。
スピーカーに関してはiPad mini Retinaのほうがいい気がするのですが片方にスピーカーが集中しているので若干気持ち悪いのですが、Nexus7は横にした時に左右に配置されるようになっているのでこちらのほうが動画を楽しめます。外部スピーカーやイヤホンを使う場合は解消されますので大きな問題でもありませんが。
書籍
Retinaディスプレイになったことにより電子書籍でも恩恵に預かっています。
非Retinaでは滲んでいた文字もくっきり表示されるようになり、かなり読みやすくなりました。
特にPDFなどでの専門書などを読むときにそれを感じてかなりいい感じです。
しかし、個人的には片手で読みたいというのがありiPadよりNexus7のほうが片手で操作、持ちやすいということもありNexus7の方が読みやすく感じます。
最後に
簡単に書いてみましたが最後に、旧世代のiPadより順当な進化をして不満はないのですが、わざわざ買い換える必要があるかというと正直今のiPad miniで満足いっている場合は買い換える必要は内容に感じました。ただ、ストレージ容量が128GBも発売されより大容量必要な人にはかなりの価値があるのではないでしょうか。
Nexus 5が届いた!
11月1日からGoogle Playで購入可能となったNexus 5が届きました。
購入時は5日発送予定となっていたのですが、予定より早く2日に香港から発送され、5日午前には手元に届きました。
箱はNexus7と同じような青色で同じデザインの箱で、側面にLGと記述されています。
内容物としてはNexus5本体と充電器microUSB-USBケーブル、説明書といったシンプルなものになっています。充電器の容量は1.2Aのものでした。

Nexus 5のスペックは以下のようになっています。
| OS | Android 4.4(Kitkat) |
| ディスプレイ | 4.95インチ(1920x1080 FullHD) |
| CPU | Qualcomm Snapdragon 800 MSM8974 2.26GHz (クアッドコア) |
| メモリ | 2GB |
| ストレージ | 16GB/32GB |
| 無線 | デュアルバンド Wi-Fi(2.4G/5G)802.11 a/b/g/n/nc Bluetooth 4.0 NFC |
| 通信 | GSM: 850/900/1800/1900 MHz WCDMA: 対応バンド: 1/2/4/5/6/8 LTE: 対応バンド: 1/2/3/5/7/8/20 |
| バッテリー | 2300mAh |
| センサー | GPS ジャイロスコープ 加速度計 コンパス 近接センサー/調光センサー 気圧計 磁気センサー |
| サイズ | 69.17 x 137.84 x 8.59 mm |
| 重量 | 130 g |
| 外部ストレージ | 非対応 |
| メインカメラ | 800万画素(光学手ぶれ補正) |
| サブカメラ | 130万画素 |
| ワイヤレス充電 | 対応 |
最近出ているAndroid端末と遜色ないスペックとなっています。今までNexusといえば若干スペックが古いといったイメージでしたが今回はなかなかのハイスペックです。
スペックの中でよいと思った点としてはサイズが比較的小さいのとワイヤレス充電に対応しているところです。
Nexus7でも対応しているワイヤレス充電なのですが置くだけで充電できるのは本当に便利です。
現在は一台ワイヤレス充電器を持っているのですがもう一台の購入を考えます。
ちなみにオススメの充電器はスタンドとしても使用できるサンワサプライのワイヤレス充電スタンドで、こちらをもう一台かなと考えています。

サンワサプライ ワイヤレス充電スタンド(ブラック) WLC-STN11BK
- 出版社/メーカー: サンワサプライ
- メディア: エレクトロニクス
- 購入: 4人 クリック: 10回
- この商品を含むブログ (1件) を見る
サイズに関しましては、ほとんど同じディスプレイサイズである5インチのHTC J ButterflyやSony Z1に比べるとかなり小さく感じます。また、重量も130gと軽いです。持った時にこれはびっくりしました。
手元にあった端末といろいろとサイズ比較してみました。

左からGalaxy Nexus、Nexus 5、Nexus 7と手元にあるNexus端末とのサイズ比較です。Galaxy Nexusより若干大きい程度です。

同じくらいのスペックであるSony Z1 (SOL23)との比較です。写真ではあまり伝わらないのですが、重量の違いもありかなり小さく感じます。Z1はカメラユニットが大きいので仕方ないとは思いますが。

最後はiPhone5sとの比較ですが、さすがにかなり大きくなってしまいます。ただ、重さはiPhone5sが112gなのですが周りが金属ということもあって、ほとんど変わらないくらいに感じます。
通信ですがDoCoMoの純正SIMがあるのでmopera Uを使用することにしました。LTEに関しても問題なく掴んでいます。速度テストも行ったのですが、下りはそこそこ速いのですが相変わらず上りが遅いです。これはDoCoMoの問題だと思うので仕方ないです。
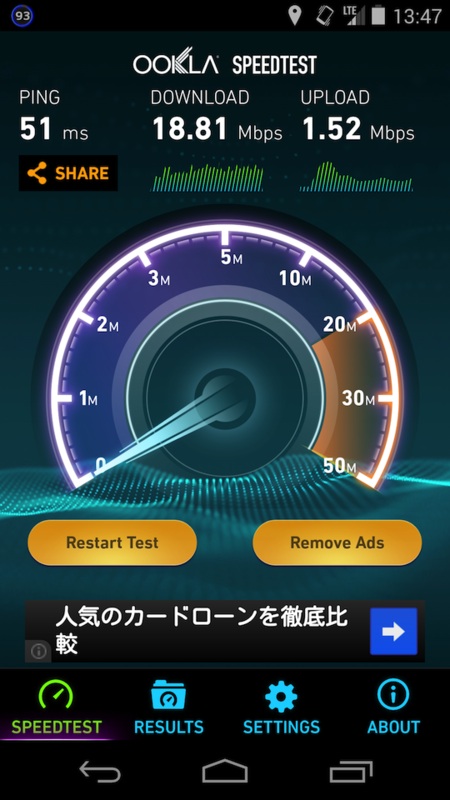
右上にLTEと表示されて問題なくDoCoMoのLTE(Xi)を掴んでいます。
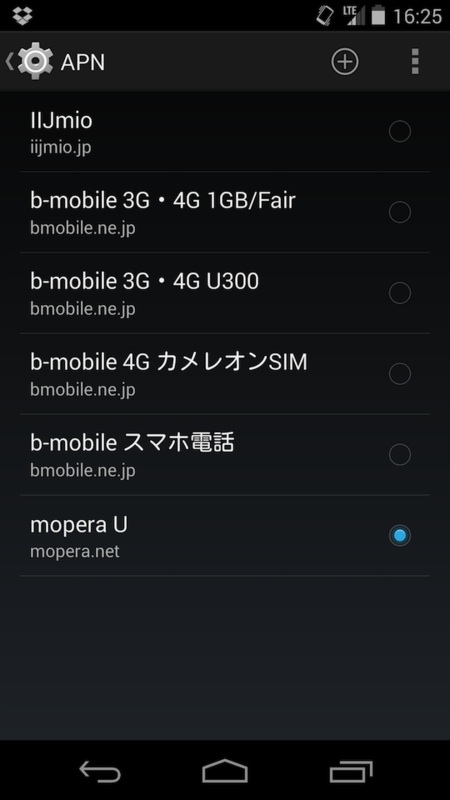
moperaUに関しましても、設定することなくSIMを入れるだけで使えました。IIJmioやb-mobileも初期からAPNがあるためそのあたりのSIMも問題ないのではないでしょうか。
最後に色々見ているとおもしろいと思ったところを発見したのでここに書きますが、なんとシステムUIのアイコンがKitKat風になっていました。
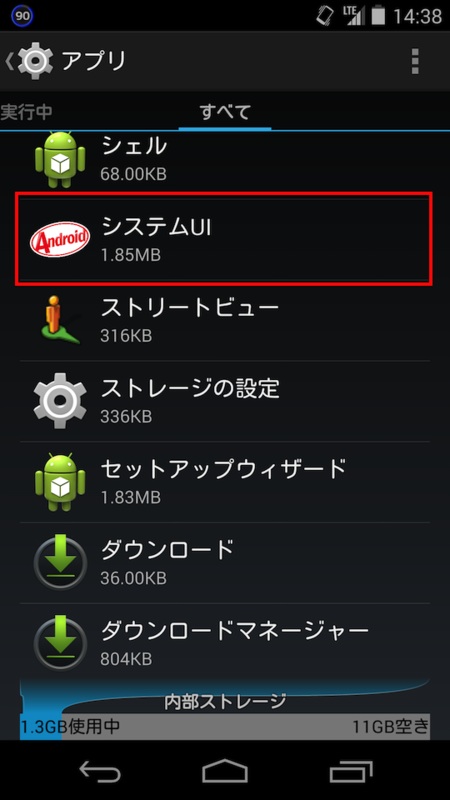
Sony Xperia Z1 SOL23に機種変更してきた
最近忙しくて全然更新出来ていませんでしたが本日(もう昨日か)Xperia Z1 SOL23がauより発売されましたので、HTC J Butterflyから機種変更してきました。
19時過ぎにまずはヨドバシカメラ新宿西口店に行って店員さんに在庫を確認したところ黒は在庫なしで白と紫は在庫がありました。白に関しては結構余裕があるとのことでしたがカウンターが混み合っていたため即日中に機種変更できるかわからないと言われました。そこでヤマダ電機西口店に移動して在庫を確認したところ黒のみ少数在庫がありすぐに機種変更できるとのことで色に関しては赤がない場合は何色でもよかったので機種変更しました。
箱は小さいのですが本体はなかなか大きいです。同じ5インチディスプレイのHTC J Butterflyと比べると重さもあって大きいと感じました。
サイズの比較をするとButterflyが143 × 71 × 9.1 mmでZ1が144 × 74 × 8.5 mmとほんの少し縦横は大きく薄さは薄くなっているのですが、重量がButterflyが約140gに対してZ1は約171gとかなり重くなっているので重さって大事なんだなと思いました。
サイズを比較した画像で、右からButterfly、Z1、iPhone5sなのですがiPhone5sと比べるとかなり大きさです。
大きさを配慮してなのか片手でも電源を入れやすいように右側面の真ん中くらいに電源ボタンがあり、なれていないと上部を押してしまうのですが電源を入れやすいとは思います。ただ今まで使っていたButterflyは上部に電源があるため上を触ってしまいます。
付属品は、説明書が数点と卓上ホルダー、卓上ホルダーの予備部品、TVアンテナケーブルになります。
卓上ホルダーには磁石があるようで簡単な作りですがきっちりとはまっていい感じです。
購入後も仕事に戻ったので設定やButterflyからのデータ移動もできていません。
そしてなにより売りとしているカメラも試せていません。
週末にまとめて設定やカメラの確認をしたいです。
本当に少ししか触ってもいないのですが、Butterflyと比べてもかなり軽快に動いていると感じました。2.2GHzのクワッドコアって本当にすごいです。
とりあえず25日に発売予定のSmartWatch2も買ってみようかな。このあたりもまとめてレビューしてここに書ければと思います。






